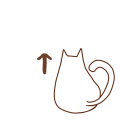今まで、Bambooのペン(板)タブレットを使っていたおばちゃん。
PCとモニタの買い替えにより、解像度が高くなって、タブレットとの読み取り範囲がずれてしまったので、Bambooのドライバーを再びDLしないといけなくなったのですが‥
買った箱どこだっけ‥?というのと、PCと繋ぐUSBコードの根本部分がボロボロになって絶縁テープでぐるぐる巻いてある状態なので、この際ペンタブも買い換えよう!という運びになりました。
今ではそんなに本格的に絵を描いてるわけじゃないので、液晶タブレットというお高いものは要りません。
それに、液晶タブレット使うのにコードが多くなるし使うコンセントも多くなるし‥
ゲームのコードもあるからこれ以上ごちゃごちゃにしたくないしね!!
ともあれ、本格的な絵を描くわけでもなし、画像に少し手を加えたいけど細かい所はマウスだとちょっと難しい‥だからそんなに高いペンタブじゃなくても良いかな~といった感じで今回はこちらを選ばせて頂きました。

※クリックするとAmazon商品ページへ飛びます
Wacomのペンタブレット【Intuos Smallベーシック】
有名どころのワコムさんです。
有名どころだから選んだとかでは無く、他の商品もちゃんと吟味して選びました。
まぁ‥たまには国産のを選んで安心しとくかな‥という理由も少なからずありはしましたが(国産だから安心というわけでも無い事だってありますが、大体は安心)
こちら、3種類のモデルがあり、違い等はAmazon商品紹介ページにちゃんと書いてありますので、そちらをご参照ください。
ダウンロードできるソフト(Corel)は無料期間90日のものです。
90日過ぎると料金が発生するので注意です!支払いたくない方は90日前に解約するか、もしかしたら自動で解約扱いになるかもしれませんが‥(私はDLしてないのでそのあたり詳しくない)
どちらにしろ、注意するに越したことはありません。
CLIP STUDIO PAINT PROの方は、2年ライセンスです。
2年も無料で試せるって太っ腹ですね!自分に合ってるお絵かきソフトだと思ったら、製品版を買ってあげてください(笑)
Corelと違って、月々払いではなく、DL版かパッケージ版の買い切りなので、ぶっちゃけ同時に買ってしまっても良いかも?お値段もそんなにお高い!ってわけではないですしね。

※クリックするとAmazon商品ページへ飛びます
私はこれをずっと使ってきてたので、不便に思った事が無いのですが‥やはり合う合わないは他人によると思います。
しかしながら、始めてこういうソフトを購入検討している方は個人的にオススメです。
色々な機能があり、最初は戸惑うかもしれませんが‥最初からすべて把握しなくとも、描いているうちに疑問に思ったところはヘルプや、最近ではありがたい事にユーツベでこれを使って講座してくれている方もいらっしゃいますので!
よく、違うソフトを使っていた方がこちらを使って不便な所が~‥みたいなレビューもありますが、結局は最初に始めたソフトによるところが大きいのかもしれません。
私は最初にも書きましたが、不便だと思った事が無いので。
はい!というわけで、少し前置きが長くなってしまいましたが‥

ペンタブが届きました!
びっくりしたのは、本当に小さい!コンパクト!!
Amazonの包装からして小さかったので、こんなの頼んだっけ??と勘違いするほどでした。
開けて、ああーーペンタブ!!と‥(苦笑)
この時点で縦18,4㎝、横22,4㎝、高さ3,3㎝ほどという小ささ。

中身を取り出したら更にびっくりのコンパクト!!
縦16cm、横20cm!そして軽くて薄い!

本体以外の付属物はこんな感じ。
ペンタブとPCを繋ぐUSBケーブルと、ペンと、本当に簡単な説明書と保証書‥
そして、レビューにもあったのですがこの説明書。
初心者さんにとってお世辞にも解りやすいとはいえないものです。
こういうPCで使うような器具を使った事がある方ならご存じかと思いますが‥
こういうものは大抵、ネットへ繋いでドライバーをダウンロードしなければ使えません。
まったく使えないわけでは無いのですが‥ペンタブ設定や、タブレットの読み取り範囲を画面の解像度に合わせるマッピングという大事な設定などが出来ないため、ケーブルを繋げるだけでは不便なままなわけです。
正直、繋げるだけで使えるようにならないかなーと、この手の物はいつも思います(苦笑)
設定の仕方
というわけでして、上記にも書きましたが本当に簡易な説明書だったので、この後の操作をSSで順を追って書いていこうかと思います。
迷ってる方がいらっしゃいましたら参考になると幸いです。
まぁ、この板タブじゃなくても大体は流れ一緒だと思うから、何かしらの参考にしていただければ!(テキトー
始めに、ペンタブを買う方はUSBポートが備わったPCがある、ネット環境もあるという前提で話を進めていきますのでご了承ください。
まず板タブを同梱されているUSBケーブルでPCと繋ぎ、PCのインターネットブラウザで説明書に書いてあるURLを検索、そのサイトへ飛びます。

すると、こんな画面が出てくると思います!
ステップ1は、すでに作業終了していると思うので、ステップ2でご自分のPCのOSの方をクリックしてダウンロードします。
私はWin10なので、Winの方をクリックしてダウンロードしました。
bit表示は無かったので、勝手に判断してくれたのだと思いますが、もし32bitか64bitと出ていたら、ご自身のPCに合わせて選択してください。
bitの調べ方はシステムによって表示方法が違うだけで、やり方は同じだと思います。10の場合はエクスプローラー(ファイルの形をしたアイコン)をクリック→左側に表示されている(ハズ)PCを右クリック→プロパティでシステムの種類に書いてあるはずです。
他のシステムだと、スタートからコンピューターを右クリックでプロパティ。だと思います。
Macは解りません!!(持ってないので)
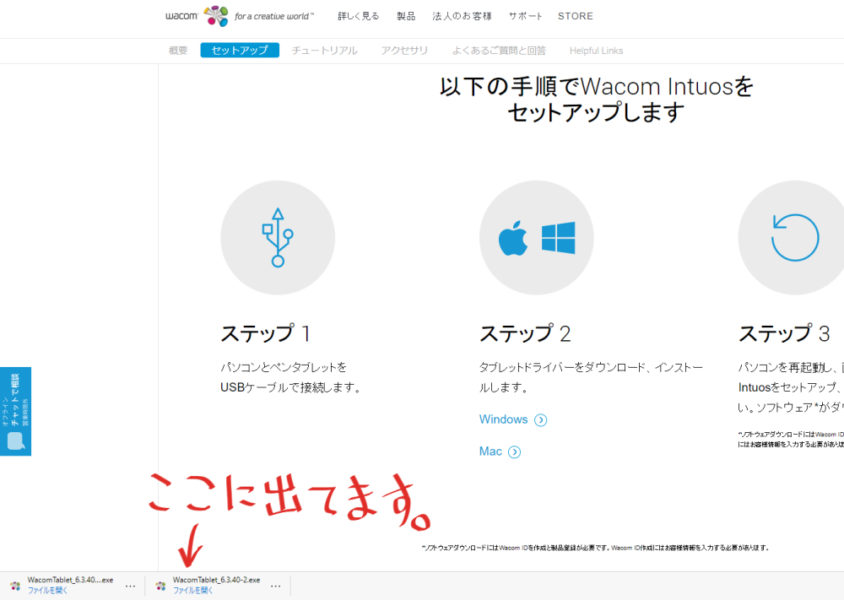
Win10のDLで気づきにくいのが、このダウンロードしましたよーというお知らせ‥
なんで2つ表示されているかというと、最初のDLが成功しているか解らず、ここに表示されているのにも気づかず、もう一回クリック(DL)してしまったから。
私みたいに2回DLしても、片方は削除して片方を使えば問題はありませんので‥(汗)
そして、DLしたファイルを開き、拡張子(最後の単語が)exe、もし拡張子が表示されない設定にされている方は、WacomTablet~という表示をダブルクリックしてドライバーをインストールします。

同意する。

ここからは、指示に従い進めていくだけです。

途中、こんなのがあると思いますが、後で登録することが出来るので今はどちらでも大丈夫です。
ソフトウェアを受け取りたい方は登録しておいた方が良いかと思います。(私はしていません)

成功したら再起動しましょう!

再起動した後、スタートから最近追加されたものとして一番上に表示されているデスクトップセンターのショートカットをデスクトップに作っておくと、今後なにかと設定する場合楽になるかと思います。
その下の、ワコムタブレットのプロパティをショートカットにしても良いとは思いますが、総合的な機能はセンターの方だと思いますので‥
この、最近追加されたものはそのうち上部から消えてしまう(追加されていくと更新されていく)ので、よく使いそうならば今のうちにショートカットなり作っておいた方が便利です!
ショートカットキーを作らなかった場合、スタートの一番下にワコムタブレットというファイルがあると思うので、そこから選択してください。

デスクトップセンターの内容。
この商品のモデルによってダウンロードできるソフトの数が変わるのですが、最初に説明しましたソフトが欲しい方は、ソフトウェアを受け取るから。
ただし、ワコムサイトへのID登録が必要になりますので注意です。(インストール中のデバイズを登録と同じ)
難しいわけでは無いのですが‥私は億劫なのとソストは要らないので登録はしていません‥
ペンタブレットの設定は、設定内容の中にあるペンの設定です。

ここはご自分のお好きなように設定してくださいませ。
他人によって違う項目は筆圧でしょうかね‥

私はここのボタンの役割をスクロール(初期設定)からダブルクリックに変えましたが‥
スクロールだったからなのか解らないのですが、よくペンの位置がずれてしまってやり辛かったので‥
知らないうちに触ってしまう所でもあると思いますので、あまり影響が出ない設定が良いかもしれません。
タブレットでは、板についているファンクションキーの設定が出来ます。

私、A4用紙をかぶせて使用しています‥めっちゃ白くて見辛いかもしれないわね!!
私はショートカットはすべてキーボードでやってしまっているので、ここを使う機会は無いかなぁ‥(汗)
マッピングでは、表示エリアと板の操作エリアのマッピング設定が出来ます。
個人的に、操作エリアのマッピングがこの板タブを使いやすくする設定なのかなーと思います‥(理由は後記)
オンスクリーンコントロールは…まぁ、見ただけで???な感じなので、最初は別に何もせずとも大丈夫かと思います(私もしてない!)
オンスクリーンコントロールはモニター上に表示されるメニューで、スクリーンキーボードみたいなイメージかしらね?
画面上でショートカットを使う感じなのかしらね?
こういった設定は、自分が使っていきながら、その都度設定していった方が良いかと思います。
初心者さんや、よく解らないという方は、最初のうちは初期設定のままでも十分だと思います。
使い心地
個人的な使い心地の感想なのですが
ペンが持ちやすく、使いやすい。
先に膨らみがあるので、指が滑らないようになっているのが◎!
ただ、これは個人の癖のせいだと思いますが、私、知らないうちにペンを回転(横に回しているイメージ)させながら使っているらしく(苦笑)
そのため、ペンについているボタンを知らずうちに押すっていうね。
なので、上記にも書きましたが、ボタンのショートカットはあまり影響のないものを選んでいます。
サイズもコンパクトなので置き場に困らないし、サッと出せる。
ちょっとした作業やお絵かきのレベルなら、このタブレットで十分だと思いました。
ただ、コンパクトサイズが少々、仇となる出来事も。
本格的な作業やイラストとなるとちょっと設定を変える必要が出てくるかと思います‥というのも、私は右利きなのですが
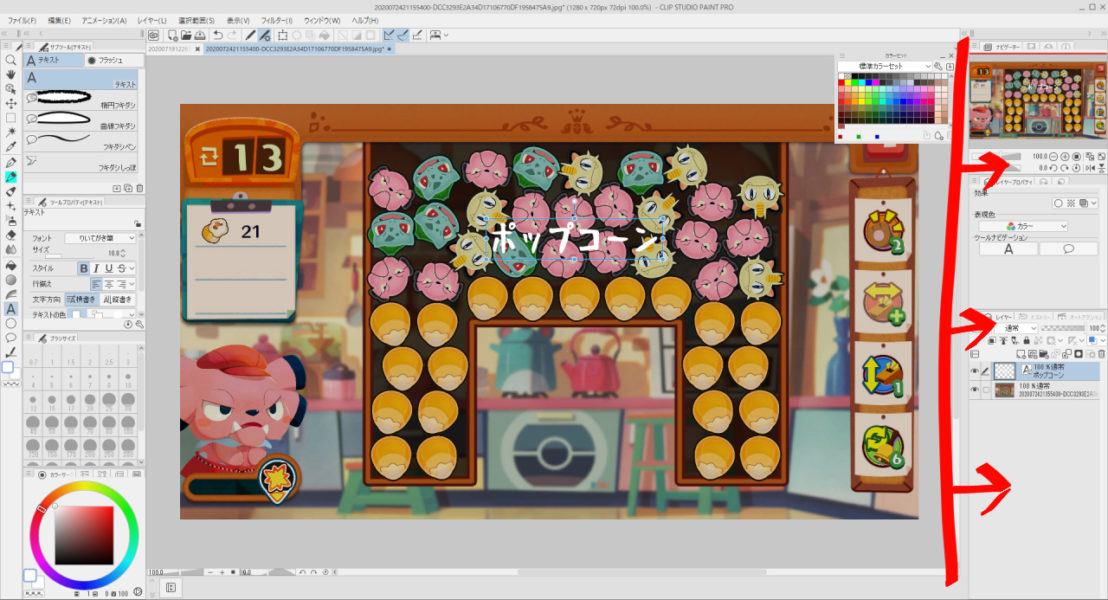
画面右側(赤矢印右側)の操作がやり辛い。
初期設定のマッピングだと、板タブの操作入力可能面がディスプレイの全体に設定されているため、隅の方(特に利き手方面)は板タブの上に手を乗せられる所が無くなってしまうのです!
そうなると、板タブと机のちょっとした段差で意外と使いにくくなります(汗)
今まで使っていた板タブは幅はとりましたが、その分最後まで手は乗せられていたので、つっかえることなく使えていたのですが‥
これを解決するには、板タブと同じ厚さの板を用意するか、マッピング設定で全体の操作範囲を左側に寄せるか‥かしらね‥
一番手っ取り早いのはマッピング設定。
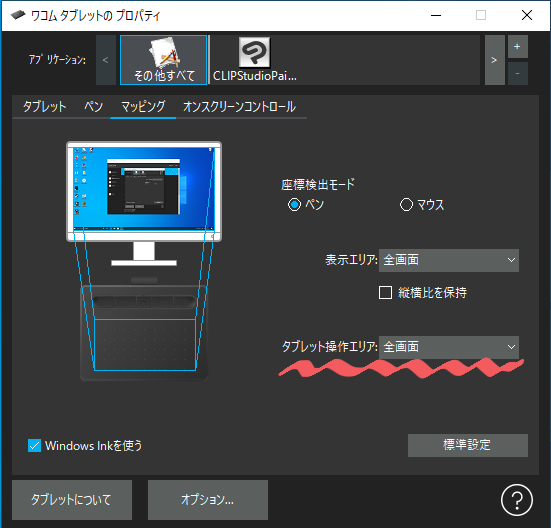
赤波線の引いてあるタブレット操作エリアで、一部領域を選び、タブレット画像の青い線を操作するだけです。
ただ、このマッピング設定をすることによって、ペンタブ操作に違和感が出て、慣れるまで大変かもしれません(汗)
まぁ、最初は誰しもペンタブ操作は違和感があって、使っていくうちに慣れるものです!
テキトーに線でも書いていればいつの間にか慣れますって!(テキトー
結局の所、どうなんだって感じですが、
上記の問題も工夫次第で解決する所も多く、場所がとられないのは利点だと思います。
A4用紙をかぶせてしまっているので、そのままの状態でのペンの走りは解りませんが、サラサラ書けます。
なによりこのペンが個人的に使いやすい。
ただ、本格的に絵を描く、作業をする。
といった方は、最初からお高めで大き目のタブレットを買った方が良いかなーと思います。
板タブを買おうとしている初心者さん、使ってみたいけど高いのは嫌。
という方は、とりあえずこちらの板タブで慣れてみるのが良いかもしれません!
まぁ、わざと高い値段のタブレット(それこそ液晶でも)を買って、今後のやる気を持続させるのも手だとは思います(笑
といった感じの、板タブ設定の説明と感想でした。
『とりあえず練習、とりあえず使ってみたい』という初心者さんにはオススメです!